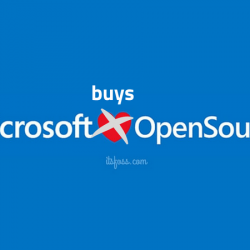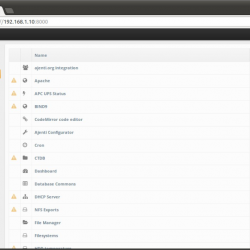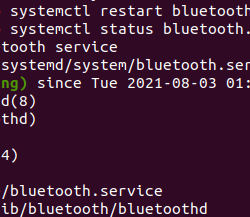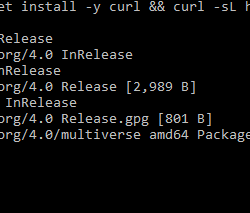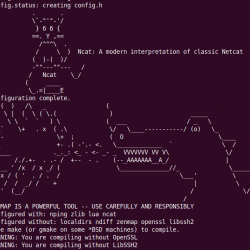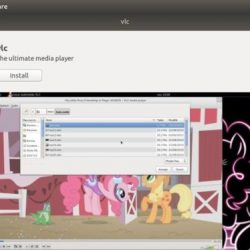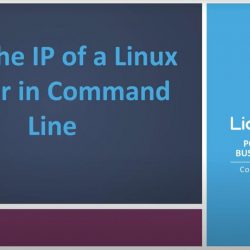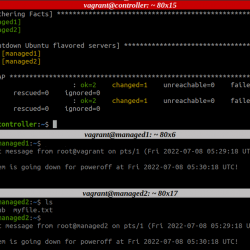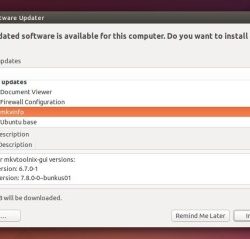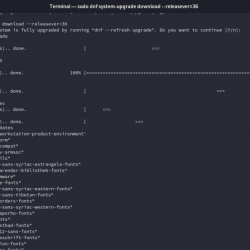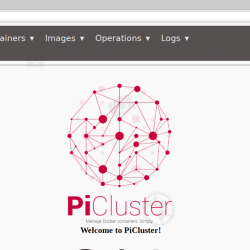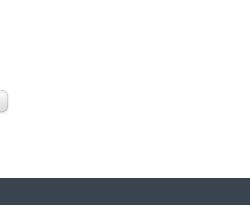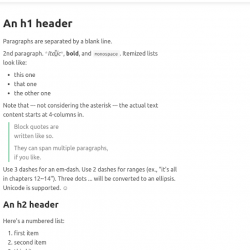在本教程中,我们将向您展示如何在 Debian 8 上安装和配置 GNOME 桌面。默认情况下,Debian 8 服务器被安装为最低限度,没有任何图形桌面支持。 在 Debian 上安装 GNOME 桌面相当简单。 大多数 Debian 服务器都在 CLI(命令行界面)模式下运行。 但在某些情况下,可能需要有一个桌面来安装一些具有 GUI(图形用户界面)模式的应用程序。 在这种情况下,我们将使用 GNOME,这是适用于任何基于 UNIX 的系统的最流行的用户友好型桌面。
本文假设您至少具备 Linux 的基本知识,知道如何使用 shell,最重要的是,您将网站托管在自己的 VPS 上。 按照如何在 Debian 8 (Jessie) 上安装 Gnome GUI 的指南进行操作。
先决条件
- 运行以下操作系统之一的服务器:Debian 8 (Jessie)。
- 建议您使用全新的操作系统安装来防止任何潜在问题。
- 对服务器的 SSH 访问(或者如果您在桌面上,则只需打开终端)。
- 一种
non-root sudo user或访问root user. 我们建议充当non-root sudo user,但是,如果您在充当 root 时不小心,可能会损害您的系统。
在 Debian 8 上安装 GNOME 桌面
第 1 步。在我们安装任何软件之前,重要的是通过运行以下命令确保您的系统是最新的 apt-get 终端中的命令:
apt-get update apt-get upgrade
一旦完成。 下一步是确保 tasksel 已安装或至少是最新版本:
sudo apt-get install tasksel
步骤 2. 安装 GNOME 桌面。
通过发出以下命令安装 Gnome GUI:
sudo tasksel install gnome-desktop –new-install
下一步是相当重要的一步! 需要注意的一件事是,默认情况下不允许 root 登录访问 GNOME 桌面 GUI。 可以禁用锁定功能以允许 root GUI 访问,但强烈不推荐! 因此,您将需要创建您选择的用户登录:
adduser jessie
将用户替换为您要为帐户提供的名称。 按回车后。 Debian 将使用户登录。它会询问您希望为其分配的密码,它会创建 /home/user 文件夹并为该用户分配对该文件夹的权限。 在旧版本的 Debian 中,这不是自动完成的。
步骤 3. 重新启动系统。
重启系统后,系统会自动进入 Gnome GUI 界面。 这是登录屏幕的外观。 登录名将是您在执行 adduser 命令时使用的任何名称。
恭喜! 您已成功安装 Gnome。 感谢您使用本教程在 Debian 8 (Jessie) 系统上安装 Gnome GUI。 如需更多帮助或有用信息,我们建议您查看 官方 Gnome 网站.